
(codwaw v1.6 Compliant)

(codwaw
v1.6 Compliant)
Dedicated Server Setup
and Usage Guide
This guide assumes you have remote access,
FTP, and at least one IP to your Dedicated Server box.
|
Dedicated Server Installation |
Custom Mod Setup |
Server Administration |
|
Adding Custom Maps |
Punkbuster Information |
|
|
Multiple Server Installation |
||
|
Home PC Server Installation |
||
Make sure your game install
is patched and fully operational, including Punkbuster.
- Open
C:/Program Files/Activision on your pc, and copy/paste the
Call of Duty - World at War folder to C:\ on your hard drive.. To
simplify things, rename the copy to cod5.
We now need to make sure
your using a clean install of the server files, so we will clean
everything up next.
- Open the new cod5 folder and delete anything
you don't see here: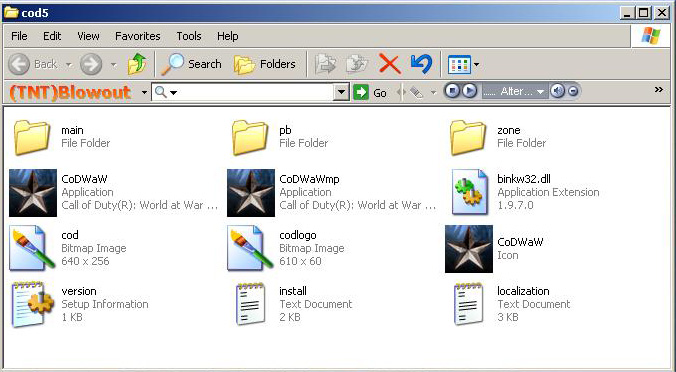
-
Open the 'main' folder and delete the 'video' folder.
-
Remove anything else in the 'main' folder that you don't see here: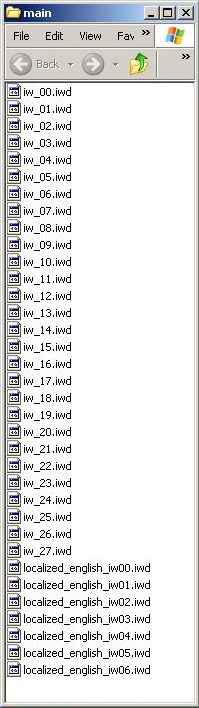
- Open the C:\cod5\pb folder and delete everything.
-
Upload the cod5 folder and all of its contents to C:\ on your
box.
It is critical that the naming and file structure remain
intact, do not change anything.
This will take quite a few hours,
so time it so it does not interfere with your normal pc usage.
The next thing to do
is get the Punkbuster server files.
- Login to your box and
create a folder on the desktop called "pbsetup".
-
Download pbsetup.exe from Evenbalance to your new pbsetup folder from
this link: PBsetup
- Run pbsetup.exe and click "Add a Game". Choose a
CoDWaW server. You will need to browse to the CoD5 file
so that pbsetup knows where your CoD5 server is located.
- Once
you have added your CoD5 server, select/highlight the CoD5 server in
the list and click "Check For Updates". This should
download a number of files to your CoD5 server directories. You do
not have to do anything else at this time, but you will have to add
cfg's and cheat detection checks later.
- Before you do anything else, create a copy of the CoD5 folder using copy/paste. You will need this if you plan to run multiple servers or if something goes fubar on your server you will have a fresh copy of the files. Just copy/paste it anywhere convienient.
-
Login to your box and open the CoD5 folder.
- Right click the
CoDWaWmp.exe file and select "Create Shortcut".
Drag the new shortcut to the desktop.
- Right click the new
shortcut and select Properties.
- Find the Target
field, you will see "C:\CoD5\CoDWaWmp.exe"
- Add
the following to the end of the existing target, do not delete or
change any of the existing target!
+set dedicated 2 +set net_ip 123.456.7890 +set net_port 28960 +set sv_maxclients 32 +set sv_punkbuster 1 +exec server.cfg +map_rotate
Note: Make sure there is a space between
CoDWaWmp.exe" and +set dedicated 2
Note:
Change +set net_ip to your IP address.
Note:
Change sv_maxclients to how many player slots you want.
Click
Apply and OK.
Command
Line Information
The command line is what starts your
server, it sets the global variables for a server such as the IP and
Port.
There are quite a few parameters you can use but I prefer
to use the basics, the rest can be used in the server cfg to make
changes much easier.
This is the startup command line for the
above instructions: (Windows Only)
"C:\CoD5\CoDWaWmp.exe"
+set dedicated 2 +set net_ip
123.456.789.012 +set net_port 28960 +set sv_maxclients 32 +set
sv_punkbuster 1 +exec server.cfg +map_rotate
In combination with the
startup command, all you need to run a server is the cfg located
here: Server.cfg
Edit it to your needs, don't forget to set your rcon password and
put the file in the "C:\CoD5\main" folder of your
server installation. The folder named main.
Double click the shortcut to
start the server.
Your server should now start if you didnt make
any typo's or configuration errors. Wait for 10-15 minutes and go see
if you can find it in the server browser.
You may need to refresh
a few times.
If you can't find it, stop the server for approx. 30
minutes and try again.
You can also use your console to connect.
Once you choose your profile in multiplayer, open your console using
the tilde (~) key.
Type in /connect xxx.xxx.xxx.xxx:28960
(your server ip and port) and hit enter.
If you have your own box,
chances are you need a remote start/stop tool so you don't have to
share access to the box. These are my 3 favorites:
ServerDoc
(FREE - Easy install)
FireDaemon
(30 Day Trial - Starts at $39 a Month)
TC
Admin (Nice GUI - Starts at $15.95 a Month)
Adding mods is a bit
different than past CoD games. The main difference is the command
line structure, so read on.
- Find the mod you wish to add to your
server.
For the sake of this how to, we will name the mod 'mymod'.
You can name it anything you want btw.
- Create a folder called
'mods'
- Open the new 'mods' folder and create the mod
folder 'mymod'. Remember, 'mymod' is just an example.
-
Place all the mods files, including a server.cfg, into the 'mymod'
folder.
- Set the hostname, rcon password, and make any changes
needed for the mod to the server.cfg
- Upload the 'mod' directory
and all of its contents to the same level as your servers main
directory. (see below)
In order to for players to download the needed mod files or custom maps you are running, you need a redirect to a webspace to make it work.
- Create a folder called
"cod5".(most people use cod5 or codww, you can use
w/e)
- Open the "cod5" folder and create a folder
called "mods".
- Create another folder called
"usermaps", right next to the "mods"
folder. If you plan to use custom maps in the future, you will need
this folder. (see below)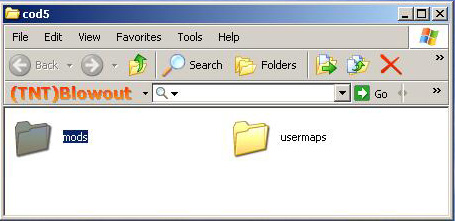
- Open the new 'mods' folder
and create the 'mymod' folder. Remember this is still just an
example. (see below)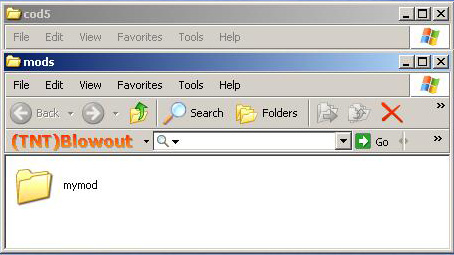
- Refer to the mods readme
file, and place the client side mod files into the 'mymod'
folder. Players need these files only, the rest is serverside.
-
Upload the "cod5" folder and its contents to your
websites Root directory (html folder or public_html folder, depending
on your sites setup), keeping the file structure intact.
NOTE:
You should be able to put the url in your browser
(http://www.yourwebsite.com/cod5) and see the contents of the cod5
folder, the "mods" and "usermaps" folders.
If
you can't view the files, you either installed the cod5 folder in the
wrong place, or you have a permissions problem. Discuss permissions
with your webhost if need be.
All you need to do now is
tell the server where the "cod5" folder on your
webspace is located, the server will do the rest from there.
- In
the server.cfg file, scroll down to the HTTP Redirect Download
section.
- Find this line and change it to the website address of
the "cod5" folder you created: seta sv_wwwBaseURL
"http://www.yourwebsite.com/base_directory"
-
The server will look for the folders called 'mods' and 'usermaps' at
the url you specify, so for example, make the url to the download
look like this:
seta sv_wwwBaseURL
"http://www.yourwebsite.com/cod5".
It is always one directory above the "mods" and
"usermaps" folders and NO trailing slash.
EXAMPLE
set
sv_allowdownload "1"
seta sv_wwwDownload "1"
seta
sv_wwwBaseURL "http://www.yourwebsite.com/cod5"
seta
sv_wwwDlDisconnected "0"
Since Patch 1.1 release 11/11/2008 the fs_game is set
to default to fs_localAppData.
By Default also, fs_localAppData is
set to "C:\Documents and Settings\Username\Local
Settings\Application Data\Activision\CoDWaW"
The idea is to change fs_localAppData and then use fs_game as normal, In your Command Line add this:
+set fs_localAppData C:\cod5 +set fs_game mods/yourmodname
Set the command line to activate the
mod:
"C:\CoD5\CoDWaWmp.exe"
+set fs_localAppData C:\cod5 +set fs_game
mods/yourmodname +set dedicated 2 +set net_ip 123.456.7890 +set
net_port 28960 +set sv_maxclients 32 +set sv_punkbuster 1 +exec
server.cfg +map_rotate
Note:
Make sure there is a space between CoDWaWmp.exe" and +set
fs_localAppData
Note:
Change sv_maxclients to how many player slots you want.
Note:
Change net_ip to your server ip.
You MUST have a custom mod like awe5 running to use custom maps.
IMPORTANT:
- Since the 1.4 patch, you no longer need to put a map .iwd file
in the 'main' directory. All map files belong in the mp_mapname
directory, so don't move them even if the readme that comes with the
map tells you to.
For custom maps to download to players,
you have to have the files in two places at the same time. One
set on the server, and one set on a website or file server of some
sort.
Otherwise, the server will try to download the files to the
player so slow that it can disconnect or timeout.
For this guide
we will use a map called 'mp_balarda'
as an example.
- Make a new folder called "usermaps".
- Open the "usermaps"
folder and create a new folder naming it exactly the same as the map,
in this case the folder would be called 'mp_balarda'.
- Unzip the map file and put the mp_balarda.ff,
mp_balarda.iwd, and
mp_balarda_load.ff files
into the "mp_balarda"
folder you created.
Remember, all files of every custom map goes
in its own folder.  All
.ff and .iwd's.
All
.ff and .iwd's.
- Log into your server
with FTP, and upload the 'usermaps' folder and its contents
right next to the other folders such as main, miles, Mods, pb and so
on.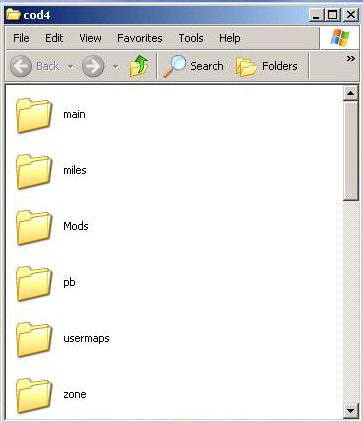
- Open the 'cod5' folder on your webspace or redirect site that you created earlier.
- Open the 'usermaps' folder.
-
Upload the whole map folder to the 'cod5/usermaps folder, the folder
called 'usermaps'. (see below)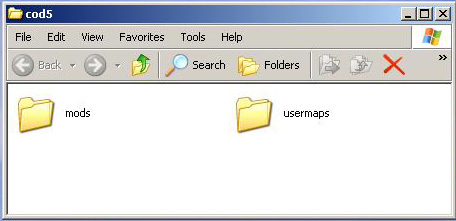
-Add
the map to your mapstring on the server and restart.
As long as
you have the file structures correct and your Redirect setup
properly, all should work as designed.
To test, jump on your server, you
should get the downloads as you join. If the speed drops to around
12-20KB/sec, your redirect is not working. Double check your
setup.
Login with the admin password, and issue the map command
/rcon map mapname
Add the map to your
map rotation. ex. "gametype war map mp_balarda"
This option requires that you
copy/paste the game install as many times as needed.
- Using the
install guide, install a server and get it totally functional,
including punkbuster. Join the server and make sure screenshots,
logfiles, everything is working.
Once everythings verified, stop
the server.
- Open C: on your box, and create a folder called
"servers", or "CoD5servers", w/e you want, but
i'll use "servers".
- Copy/paste the working server
folder into the "servers" folder and name it CoD51, repeat
naming the next one CoD52, then CoD53, you get the idea.
This is a good time to decide a permanent naming convention for eachserver folder, trust me, down the road you'll be glad you did. One way is have different size servers and name them that way, CoD520, CoD524, CoD532, etc. Or, you can name them by gametype, tdm, hardcore, koth. So think about it for a minute, then name them.
- Create the desktop shortcuts next,
naming them the same as each server, so you can tell them apart.
-
Edit the Target fields of the shortcuts, setting the command line,
assigning ip's, ports, and so on.
- Edit your server cfgs for
each server, check/edit your PB cfg's as well.
If you have
multiple IP's on your box, use one for each server. If you have one
IP, just use different port numbers. E.G. 28960, 28961, 28962 etc
etc.
This option uses one game file
install, with custom command line settings and individual server file
sets.
- Using the install guide, install a server and get it
totally functional, including punkbuster. Join the server and make
sure screenshots, logfiles, everything is working.
Once
everythings verified, stop the server. You should have a working
server at C:\CoD5
- On your box, open C: and create a
folder called "servers".
- Open the "servers"
folder, create 3 server folder sets, CoD51, CoD52, CoD53, each one
containing a "main" folder, and a "pb"
folder.
Folder - CoD51
-main
-pb
- Add a server.cfg to each 'main'
folder and PB cfg's to each 'pb' folder.
- Open the C:\CoD5
folder and create 3 shortcuts to CoDWaWmp.exe, rename them to
reflect each server, and drag them to the desktop.
- Using Step 4
of the install guide as a reference, change the Target line for CoD51
to this:
C:\CoD5\CoDWaWmp.exe +set fs_homepath
"C:/servers/CoD51" +set fs_basepath "C:/CoD5"
+set dedicated 2 +set net_ip 123.456.789.012 +set net_port 28960 +set
sv_maxclients 32 +set sv_punkbuster 1 +exec server.cfg +map_rotate
fs_homepath = Your individual server
folders you created. (C:\servers\CoD51, CoD52, etc)
fs_basepath =
Your CoD5 game files install. (C:\CoD5)
Repeat for the other two shortcuts.
Each server will load all files on basepath, and then load all
files on homepath. Each server will generate its own logfiles,
screenshots etc.
Installing
Mods and Game Patches
- Mods are installed on your
servers like normal (see custom mod install above).
- Patches for
the game and punkbuster will have to be applied manually to the game
files install.( C:\CoD5 )
Due to hundreds of different
router configurations, there's no real way to guide you in the setup.
However, what I can do is give you a quick overview of what you need
to do, and point you in the right direction for the information you
will need.
What you will need to do is create a static IP in your
router, and then point the proper ports to that IP. You might even
try placing that IP in the DMZ zone of your router as well.
Players
will connect to your server using your EXTERNAL IP from
www.whatismyip.com, while you will connect to the server using the
Local option of the ingame browser.
To begin, go to this link
HERE
and find your router or a close model. On the next page look for Call
of Duty 4, the procedure will be explained from there.
- You will need to allow the following
ports:
UDP 20800
UDP 20810
UDP 28960
Additional Resources
http://www.olddogvt.net/cod-firewall
http://www.portforward.com
- Before you put your server online,
you should try to determine how many players your server will support
with minimal lag and max performance.
Rudedog of FPSadmin.com has
posted this formula that works quite well in determining server max
rate and max players:
http://www.fpsadmin.com/forum/showthread.php?t=9016
- Copy your Call of Duty - World
at War folder and paste it into "C". Rename it to
"CoD5server". The path will be "C:\CoD5server"
The reason for this is simple, using your game install as the
server, which you can, is a bad idea. If you need to reinstall your
game for some reason, you'll loose your server setup.
- If you
don't know your IP, you can get it at www.whatismyip.com, write it
down of course.
- Download this server.cfg file and open it,
Download
- Open the server.cfg and set your rcon password and hostname,
and save.
- Put the server.cfg in your "C:\CoD5server\main"
folder. The folder named main.
- Create a shortcut to CoDWaWmp.exe and name it CoD5server or w/e
so you know what it is, and move it to your desktop.
- Right
click the shortcut and choose "Properties.
- Edit the
"Target" line so it looks like this, click "Ok"
and close the properties:
"C:\CoD5server\CoDWaWmp.exe"
+set dedicated 2 + set net_ip 123.456.789 +set net_port 28960 +set
sv_punkbuster 1 +set sv_maxclients 8 +exec server.cfg
+map_rotate
Note: Make sure there
is a space between CoDWaWmp.exe" and +set dedicated 2
Note:
Change sv_maxclients to how many player slots you want.
Note:
Change net_ip to your server ip.
- Your server should now
start by using the shortcut you created.
- Make sure both
CoD5server and CoDWaWmp.exe are allowed in the Windows
Firewall, under the "Exceptions" tab usually.
If you
use a Norton or McAffee type software firewall, you will need to
allow the same in their respective exceptions as well.
(NOTE:
Sometimes you just have to turn all the firewalls off, so be prepared
to do so.)
The rcon password is set in the
server.cfg file, you must first login to rcon on the server before
you can issue admin commands.
Join your server and open the
console with the tilde key (~).
Type in '/rcon login
yourpassword' (without the quotes) and hit Enter.
Note: Always
use, and never forget, the forward slash "/" when logging
in or you will broadcast your rcon password to the other players on
the server.
Note: To expand console to full screen, hold down
Shift and hit the tilde (~) key.
This creates a custom shortcut directly to your server, gives you rcon, and puts you in a private slot if you have that configured in your server.cfg.
Right click your MP desktop
shortcut and choose Copy.
Right click your desktop and choose
Paste.
Right click your new shortcut and choose Rename.
Rename
it to w/e you want it to be called.
Right click the shortcut and
choose Properties.
In the Target field you will see this:
"C:\Program Files\Activision\Call of Duty - World at
War\CoDWaWmp.exe"
At the very end, after the quote mark,
click there so you have a blinking cursor, then hit space one time.
Copy this and paste it in:
+rcon login ***** +password ***** +connect xxx.xxx.xxx.xxx:28960"
It should look like this
when done:
"C:\Program Files\Activision\Call of Duty - World
at War\CoDWaWmp.exe" +rcon login ***** +password ***** +connect
xxx.xxx.xxxx:28960"
Note:
Replace the *****'s with your passwords for rcon and private slot.
Replace the x's with your server IP.
Note:
This will take you right into the server with the last profile you
selected in multiplayer.
Note: Also
note that you can edit in the IP and Port and share this as is, the
rcon and password settings will be ignored.
Commonly Used Commands
|
Task |
Usage |
Example |
Description |
|---|---|---|---|
|
Logging in to rcon |
/rcon login password |
/rcon login superdude |
Gives player administrative rights on server. |
|
Display Server Information |
/rcon serverinfo |
/rcon serverinfo |
Shows the current server settings. |
|
Display System Information |
/rcon systeminfo |
/rcon systeminfo |
Shows the current System Information. |
|
Display Player Information |
/rcon status |
/rcon status |
Displays info for all players on the server. |
|
Change a Map |
/rcon map map_name |
/ron map mp_crash |
Loads the map specified by mapname. |
|
Rotate to Next Map |
/rcon map_rotate |
/rcon map_rotate |
Loads next map in rotation. |
|
Reload a Map |
/rcon map_restart |
/rcon map_restart |
Restarts round. Any gametype and round limit setting changes will take effect. |
|
Fast Restart a Map |
/rcon fast_restart |
/rcon fast_restart |
Restarts the current map. |
|
Execute a Config |
/rcon exec filename.cfg |
/rcon exec rifles.cfg |
Executes a Server
Config File |
Other Commonly Used Commands
|
Task |
Usage |
Example |
Description |
|
Change Gametype |
/rcon g_gametype type |
/rcon g_gametype koth |
Sets gametype. Requires a map restart to take effect. |
|
Auto Team Balancing |
/rcon scr_teambalance [0-1] |
/rcon scr_teambalance 1 |
Force team balance off (0), on (1) |
|
Friendly Fire |
/rcon scr_team_fftype [0-3] |
/rcon scr_team_fftype 1 |
FF off (0), on (1), reflect (2), shared (3) |
|
Spectate Type |
/rcon scr_game_spectatetype [0-2] |
/rcon scr_game_spectatetype 2 |
Disabled (0), Team/Players Only (1), Free (2) |
|
Kill Camera |
/rcon scr_game_allowkillcam [0-1] |
/rcon scr_game_allowkillcam 1 |
Force killcam off (0), on (1) |
|
Private Chat to Player |
/rcon tell [client #] [message] |
/rcon tell 3 Hello Player |
Sends private message to a player. |
|
Chat Via Console |
/rcon say [message] |
/rcon say Hello Player |
Messages are shown in game preceded by console: |
Kick and Ban Commands
|
Task |
Usage |
Example |
Description |
|
Kick a Player by ID |
/rcon clientkick [ID] |
/rcon clientkick 3 |
Kick player from server by client number. |
|
Kick a Player by Name |
/rcon onlykick [Name] |
/rcon kick Playername |
Kick player by name from the server. |
|
Kick a Player by Colored Name |
/rcon kick [Name] |
/rcon kick ^1Playername |
Kick
player by colored name from the server. |
|
Kick All Players |
/rcon kick all |
/rcon kick all |
Kicks all players from server. |
|
Kick All Players |
/rcon onlykick all |
/rcon onlykick all |
Kicks all players from server. |
|
Ban a Player by ID |
/rcon banClient [ID] |
/rcon banClient 3 |
Bans a user by their
client number. |
|
Ban a Player by Name |
/rcon banUser [Name] |
/rcon banUser playername |
Bans a user by their
ingame name. |
|
Temp Ban a Player by ID |
/rcon tempBanClient [ID] |
/rcon tempBanClient 3 |
Kicks and temp bans player by client id from server. |
|
Temp Ban a Player by Name |
/rcon tempBanUser [Name] |
/rcon tempBanUser playername |
Kicks and temporarily bans player by name from server. |
CoD5 does not have an ingame admin
function other than rcon commands. Between these tools and the PB
Webtool, you can perform any needed functions.
To use these tools
or PB Webtool, you must minimize your game screen or run them from
another pc on a home network.
Rcon
Commander
Rcon
Max
Modern Rcon
Half-Life Server Watch
Tatakai Server
Scan
Because Punkbuster
is a server itself, it requires cfg files and commands to tell it
what to do.
It is only as good as what you configure it to do,
including running cheat detection scans and gathering screenshots.
Cheat detection is accomplished by the use of cvar and md5 checks
that you use on your server.
You need to get these checks from an
anti-cheat group on the internet, and IMO there are only three worth
your time, ACI, PBbans, and Punksbusted.
You need to join these
groups and request access to the "private" checks they have
to offer.
I suggest you join PBBans
immediately, you can stream your logs to multiple Anti Cheat groups
automatically, as well as have live banning to your server.
I also suggest you apply for Private Server Admin at ACI asap, if approved they will give you access to the cvar and md5 cheat scans for your server.
ACI
PBBans
Punksbusted
Evenbalance
(PunkBuster)
Note: I have structured the download to be like the set supplied by ACI. The settings are a combination of public and stock settings supplied by Punkbuster.
These are links to the
Evenbalance CoD5 sections.
Reference:
Punkbuster
for Admins
Reference: Punkbuster
for Players
This is a link to the
Punksbusted's PB Wiki.
Reference: PsB
Wiki
This is a brief description
of the files included in the download:
pbsv.cfg
This file is Punkbusters's server cfg file. It contains all the
basic settings for your server, including the streaming info for ACI
and PBbans.
pbsvuser.cfg
This file is used to load all the other cfg's included in the
download.
pbss.cfg
This
file contains the screenshot settings.
clan.cfg
This is the most important file. Messages, badnames, namelock,
and all the features to PB are in here. This way you only need to
edit one file normally.
pbbans.dat
This is the PB banlist. It is currently empty.
pbucon.use
This file is from the live banning feature of Punkbuster. It is
needed by PBbans.
Download this file and unzip
it. LINK
Open clan.cfg with Notepad and scroll to the section
called PB WEBTOOL SETTINGS.
Edit the HttpAddr with your
server ip. Just the ip, no port number. It is set at 9025.
Edit
the HttpKey line, this is your Webtool access password, use a
good password, security is everything!!
Upload all the files from
the zip to your servers 'pb' folder.
Restart your server.
You should now be able to go
to your Punkbuster Server Webtool. The url would be like this:
http://xxx.xxx.xxx:9025
The x's are your server IP, and
9025 is the port number set in the pbsv.cfg. If you get a error,
double check the url you typed in, double check the clan.cfg, and if
you still get an error contact your game server provider, perhaps
they only allow certain ports for PB.
Remember that if you find
an error and change something, you have to restart your server and
check the url again.
Assuming you can see your
Webtool, look at the bottom of the page for the version number of PB
running on your server. It should look like this: v1.626 | v2.032
A1394.
The number on the left is the server version that is
running, the number on the right is the required client version
number.
Go to Evenbalance
and look at the Call of Duty 4 listing to see if yours is current, if
not, go back to your Webtool.
Put your password into the Webkey
field and click the "Command Screen" button.
Next,
click the "pb_sv_update" button. In about 10-15 minutes,
come back to the webtool, login, and click the "pb_sv_restart"
button.
Check your version number again in a few minutes, you
should be good to go.
Note: DO
NOT click the "pb_sv_writecfg" button, it will wipe out
your pbsv.cfg file.
Other
Update Methods
The cfg's in the zip file above
have the update command in them, under normal circumstances the
server will update itself.
- You can use pbsetup if you installed
it on your box, just remember to check the PB server version number
afterwards, i have had it update to the old version before.
- You
can login with rcon and execute the command /rcon
pb_sv_update. A few minutes later, you need to issue the
command /rcon pb_sv_restart.
- You
can get the server update file from Evenbalance, upload it to your
servers pb folder and restart the server, the file is located on this
page here.
- Some server providers provide a PB Update link in their
gamepanels.
There are many features to
PB, they are in the clan.cfg in the download. I will address
them in the same order as the cfg.
Note:
The brackets >[]< are not used!
pb_sv__BadName
[grace_seconds] [name-or-text] EXAMPLE - pb_sv_badname
0 www.
Adds a bad name to the server to disallow, such as
player names, or even a clan tag.
pb_sv_NameLock
[GUID or partial match] [Name to Lock]
EXAMPLE - pb_sv_NameLock
1234567890qwertyuiop "theMechanic"
This locks a
GUID to a name, anyone that trys to use that name and does not match
the GUID, will be kicked from the server.
NameLocks are not
stored to disk automatically so Admins should add these to the
clan.cfg file in order to have NameLocks extend to future server
sessions.
pb_sv_powerguid
[GUID] [Powerpoints] [Name]
EXAMPLE - pb_sv_powerguid
1234567890qwertyuiop 99 theMechanic
PB Player Power works
with PBrcon to give server admins the abiltiy to have "deputy
admins" by assigning point levels and commands to each admin.
This way your server can be patroled by trusted players without
giving out the actual rcon password to the server.
In my example
above, i have 99 power points. In reality, you should only use 99
points as your top level because if someone with 100 points joins the
server, it will disable everyones power but theirs. The following is
an example of 3 power levels and a list of some of the
commands you can set:
The example levels are as
follows:
Basic - 25 Points - Kick/Screenshots
Intermediate -
50 Points - Kick/Screenshots/Say/Ban/Badname
Advanced - 99 Points
- All PB Commands
All commands are done thru console, and most commands are preceded with /pb_rcon.
So, say you want to kick a
player for using bad language.
Open console and type in pb_plist
and hit enter.
This will list the players, and next to each one
is their slot number, the player you want to kick is in slot #3.
Enter the command like this- /pb_rcon pb_sv_COMMANDHERE
PLAYERSLOT# VARIABLE
So you would issue this command: /pb_rcon
pb_sv_kick 3 10 language
This would kick player in slot #3
for 10 minutes for language.
Each command has some different variables required, heres the shortlist explanation:
Command: pb_plist - This
will display the players, their slot number, and at least the last 8
digits of their guid.
Usage: pb_plist
Command: pb_sv_badname
[grace_seconds] [name-or-text] - This can be used for people with
foul language in their names, or to permanently ban a clan by using
their tag.
Usage: /pb_rcon pb_sv_badname 0
name-or-text
Command: pb_sv_ban [name or
slot #] [displayed_reason] [optional_private_reason] - Bans the
player and displays the reason banned to to public.
Usage:
/pb_rcon pb_sv_ban slot# reason
Command: pb_sv_getss
[player_name_or_slot#] - This will get a screenshot of a player and
put it in your CoD5/pb/scrnshot folder in YOUR game install.
Usage:
/pb_rcon pb_sv_getss slot#
Command: pb_sv_kick [name or
slot #] [minutes] [displayed_reason] - This will kick a player for a
specified amount of time and display the reason to the public, see
example above.
Usage: /pb_rcon pb_sv_kick
slot# minutes reason
Command: pb_sv_rlist - This
will display all available pbRcon commands loaded onto the server.
Usage: /pb_rcon pb_sv_rlist
This is the current list of
commands set in the clan.cfg for PBrcon and the points required for
access:
pb_sv_rcon 99 pb_sv_
pb_sv_rcon 50 pb_sv_ban
pb_sv_rcon 50 pb_sv_badname
pb_sv_rcon 50 pb_sv_say
pb_sv_rcon 25 pb_sv_map
pb_sv_rcon 25 pb_sv_mute
pb_sv_rcon
25 pb_sv_kick
pb_sv_rcon 25 pb_sv_getss
pb_sv__Task [X] [Y]
[command]
Adds a task to PB's Task List; The Task will be
executed X seconds after entry and every Y seconds thereafter; use -1
for Y if a one-time task is desired; this can be used to execute game
server commands as well as PB commands.
For messages, what this
means is the message will load X seconds after PB starts, and repeat
every Y seconds.
This is the example message command in the
clan.cfg. 90 is X , 400 is Y, say is the command, and the message is
Welcome to our server, enjoy and have fun!
pb_sv_task
90 400 say Welcome to our server,enjoy and have fun!